Samsung conta com a Pasta Segura, que consegue deixar seus apps de bancos e arquivos protegidos de outras pessoas.
Com roubos aumentando sem parar, manter seu celular com proteções é algo mais do que indicado para todos os usuários.
Agora iremos falar do recurso que os Galaxy contam de fábrica, e que poderá te ajudar a manter apps e itens importantes seguros, que serão acessados apenas por você.
O que é e para que serve?
Com a intenção de aumentar a segurança e a proteção, o recurso Pasta Segura da Samsung é uma ferramenta para manter seus dados longes do alcance de outras pessoas.
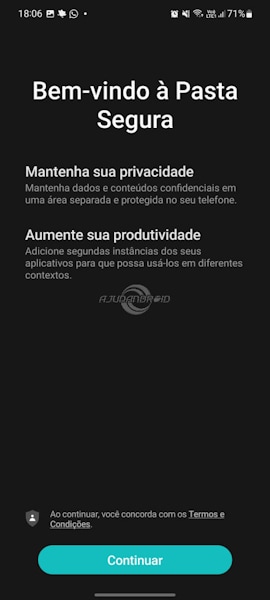
Isso significa que você tem um espaço privado protegido por senha e poderá guardar fotos, vídeos, arquivos e claro, aplicativos, que ficarão protegidos contra acesso não autorizado.
Função é ideal para colocar uma camada a mais de segurança nos seus apps de bancos, o que irá dificultar o acesso mesmo que a pessoa tenha o celular em mãos.
Uma vez ativada, apenas quem possui a senha ou a digital cadastrada no dispositivo conseguirá acessar o seu conteúdo.
Ativando a Pasta Segura
Ativar o recurso é muito simples, em poucos passos o espaço é criado e você poderá colocar o que precisar lá, confira:
- Entre em configurações
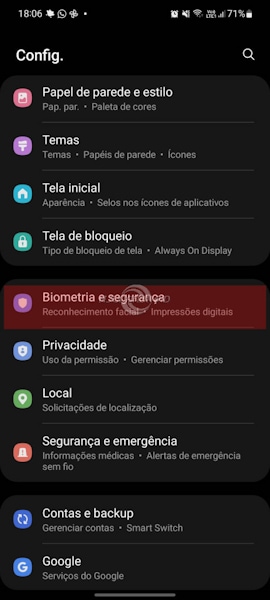
- Selecione Biometria e segurança
- Aperte em Pasta Segura
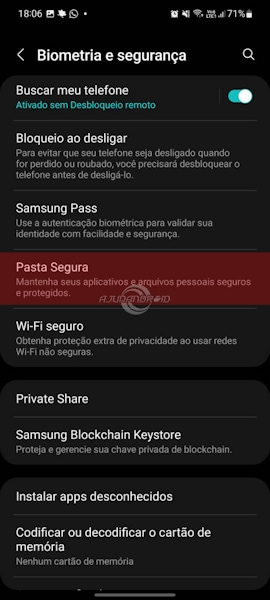
- Na tela de “Bem-vindo à Pasta Segura”, aperte em “continuar”, aceite as permissões e espere a pasta ser criada
- Na próxima tela, selecione o tipo de bloqueio da pasta segura, a recomendação é ativar “Impressões digitais” e selecionar “Senha” o que aumentará a segurança e evitará acessos indevidos
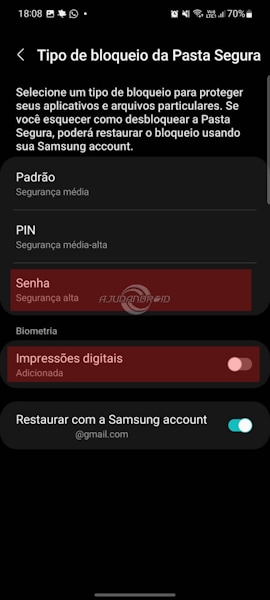
- Com a pasta criada, você já pode adicionar apps e arquivos que ficarão protegidos.
Algo muito importante, é que você precisa testar os aplicativos e seus recursos, para saber se tudo está funcionado como deveria, já que algumas vezes os apps podem ter algum tipo de incompatibilidade.
Como adicionar aplicativos
Com a Pasta Segura já criada, agora é a hora de adicionar seus aplicativos para manter eles mais seguro, basta seguir as nossas dicas:
- Entre na Pasta Segura, normalmente existe um atalho no meio da gaveta de aplicativos, se não achar, basta ir em “Configurações”, “Biometria e segurança” e depois aperte em “Pasta Segura”
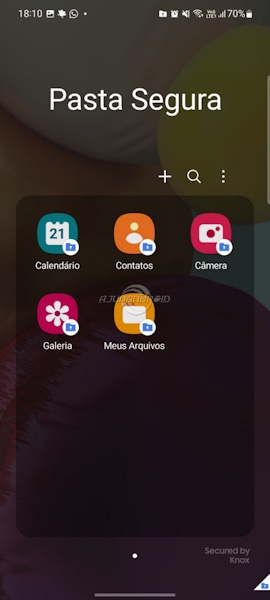
- Dentro da Pasta Segura, aperte no sinal de “+”
- Agora selecione o aplicativo que você quer colocar na pasta, depois de selecionar todos os apps, aperte em “adicionar”
Diferente do que muitos podem pensar, os aplicativos não são movidos para a pasta, mas são espelhados e ficam como novos, então é preciso entrar neles, fazer login e conferir se tudo está funcionado.
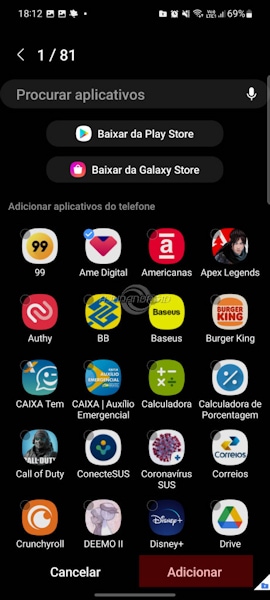
Depois desses passos, você pode e deve desinstalar o mesmo app que está fora da pasta e evitar que ele fique com seus dados.
Outra recomendação, dentro da Pasta Segura, é entrar nas lojas Google Play Store e Galaxy Store, para conseguir baixar aplicativo mais rapidamente para essa pasta e ainda receber as atualizações dos apps.
Movendo arquivos e imagens para a Pasta Segura
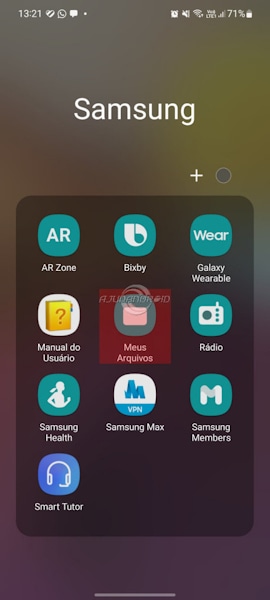
Enviar os seus arquivos e imagens existente para a pasta é muito simples e rápido, confira:
- Entre no gerenciado de arquivos da Samsung
- Selecione a categoria ou faça uma busca pela imagem ou arquivo que está procurando
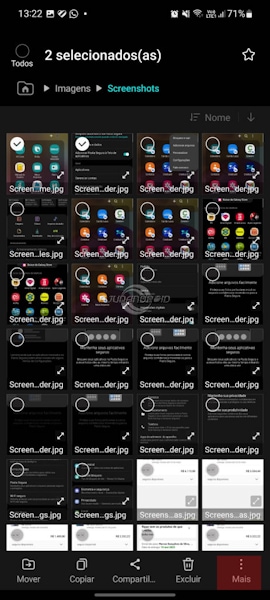
- Aperte e segure o dedo sobre o item, se precisar, selecione outros arquivos
- Agora aperte no botão “Mais”
- E depois selecione a opção “Mover para Pasta Segura”
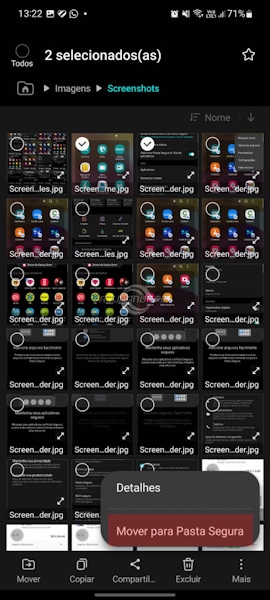
- Pronto, os itens estão protegidos na sua pasta a partir de agora.
Aumentando a segurança da Pasta ao esconder seu ícone na gaveta de aplicativos
Quando a Pasta Segura é criada, automaticamente a Samsung irá adicionar o ícone e o atalho na gaveta de aplicativos, para você conseguir achar mais facilmente.
Mas esse padrão facilita a vida de outras pessoas, que irão encontrar o ícone do aplicativo e poderão tentar acessar, mas claro que não conseguirão sem a digital no aparelho e a senha.
Pensando um pouco mais na segurança, a recomendação é remover o ícone, assim ninguém irá procurar algo que não aparece, aprenda como fazer:
- Entre na Pasta Segura
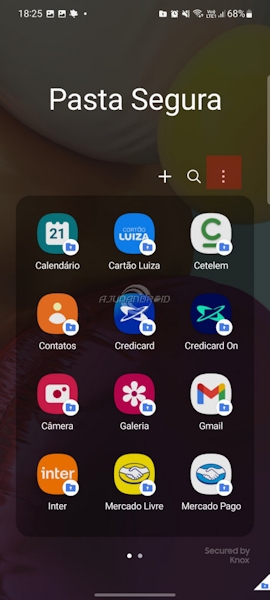
- Aperte nos três pontinhos ao lado da lupa de pesquisa
- Selecione “Configurações”
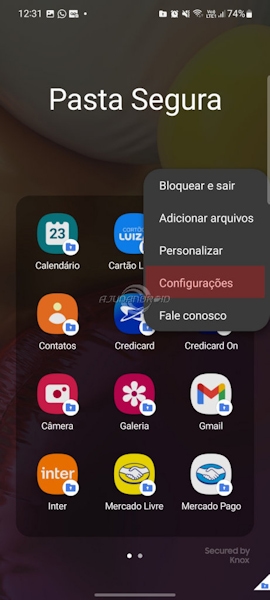
- Agora basta desativar a opção “Adicionar Pasta Segura à Tela de aplicativos”
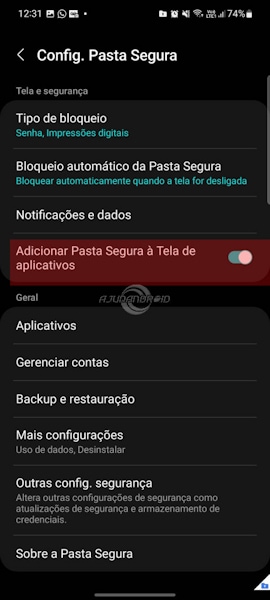
- O ícone não será mais mostrado na gaveta de aplicativos.
Depois do procedimento, o acesso fica em “Configurações”, “Biometria e segurança” e “Pasta Segura”, mas para ser mais rápido, você pode ir apenas em “Configurações” e pesquisar por “Pasta Segura”.
Segurança máxima para a sua pasta
Depois de esconder a pasta, temos um modo de aprimorar a segurança ao máximo, o que evitará que outras pessoas realmente tenham acesso aos seus apps, imagens e arquivos que está protegendo.
Por padrão, o bloqueio só entra em ação quando a tela for desligada, o que logicamente não é muito seguro, principalmente em caso de roubo, que a maioria pega o telefone desbloqueado e com a tela ligada.
Mas você pode alterar o padrão e colocar para a ferramenta sempre peça a senha quando você sair da pasta, para isso, siga as instruções:
- Entre na Pasta Segura
- Aperte nos três pontinhos ao lado da Lupa
- Escolha “Configurações”
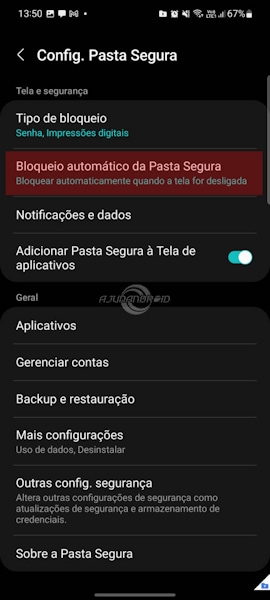
- Logo depois “Bloqueio automático da Pasta Segura”
- E selecione “Sempre que eu sair de um aplicativo”.
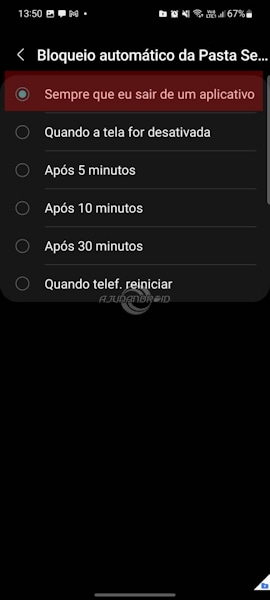
Com essa mudança, sempre que acessar a Pasta Segura, você terá que colocar a sua digital ou a sua senha, então diminui ainda mais a chance de alguém ter acesso aos seus dados.
Pasta Segura da Samsung traz mais proteção para apps de bancos, imagens e mais
Para quem possui um Galaxy, a Pasta Segura da Samsung chega como uma ferramenta extra para proteger apps de bancos, imagens, arquivos e outros itens que você não quer ninguém visualizando.
Isso se traduz em mais privacidade e segurança para os seus dados, o que acaba evitando roubo de dados e acesso não autorizado aos seus aplicativos e outros itens.
Para esse tutorial, utilizamos o Galaxy A71 com o Android 12 e personalização One UI 4.1, então dependendo do seu aparelho e versão do sistema, algumas opções e recursos podem ser diferentes.
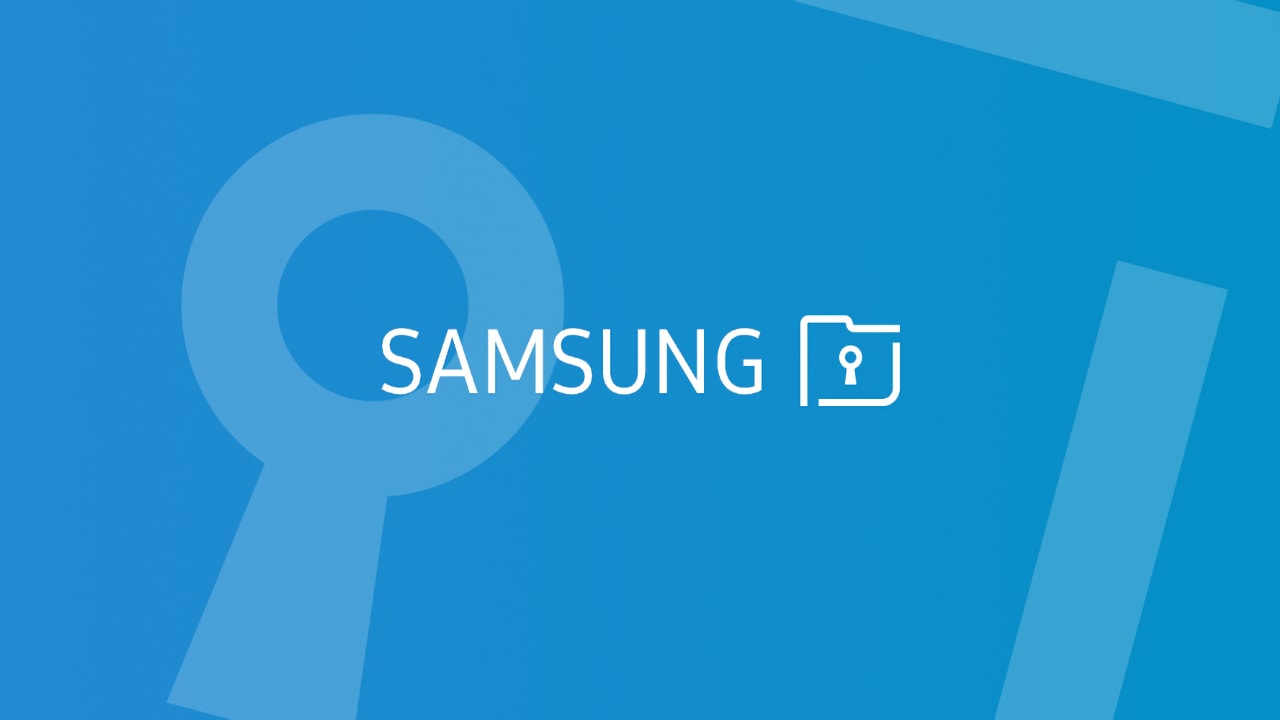
Deixe um comentário