Samsung conta com recurso para fazer a captura completa da tela em seus telefones Galaxy, o que permite ter uma imagem inteira da página, então iremos ensinar como fazer.
Normalmente, o screenshot, que é a captura do que está sendo mostrado na tela, irá capturar apenas o que o usuário está visualizando.
Já nos Galaxy, opcionalmente as pessoas podem fazer a ter uma imagem do que estão vendo ou da página por inteira.
O que é captura completa de tela?
Como o nome já indica, é um recurso que permite criar uma imagem grande com todo o conteúdo que uma página possui, o que pode ser interessante de diversas formas.

Função permite que você comece criar a imagem de qualquer lugar da página, mas ela sempre irá descer, nunca irá para cima, então apenas o conteúdo e sua parte inferior serão gravados.
Essas imagens maiores começaram a se destacar em alguns sites, que criam elas principalmente para revelar as novidades e mudanças que os aparelhos Android recebem a cada atualização.
Como é muito eficiente, em poucos segundos temos a tela completa em uma só imagem, o que permite visualizar o conteúdo da melhor forma possível.
Principais usos
Para o usuário tradicional, o recurso é interessante para ter páginas da web salvadas ou gravar muitas mensagens em um aplicativo de uma só vez, sem precisar criar várias imagens para conseguir o mesmo resultado.
Mas claro que existem muitas outras formas de utilização, isso irá depender do momento e do que você está querendo.
Além de capturar sites da internet, você também pode gravar imagens de configurações, de aplicativos e qualquer outro lugar que precisar.
Como fazer captura de tela
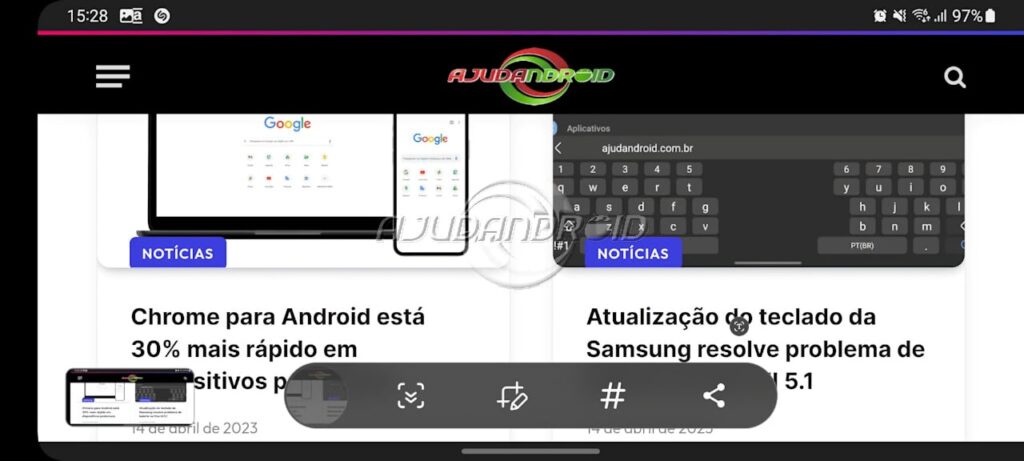
Nos dispositivos Samsung Galaxy, como nos Android em geral, a captura de tela é feita em poucos passos, precisando de toques em dois botões do dispositivo.
Você precisa apertar ao mesmo os botões de diminuir o volume (-) e o de ligar (power), se conseguiu, a tela irá piscar indicando que tudo deu certo e você já conta com a imagem salva.
Em aparelhos mais antigos
Em modelos mais antigos com Android e em aparelhos da Samsung, a combinação de botões acima não surtira efeito.
Nos telefones e tablets que contam com o botão central, temos que fazer um pouco diferente para conseguir realizar o printscreen.
O usuário terá que ao mesmo tempo apertar no botão para baixar o volume (-) e o botão central, o que finalmente permitirá realizar a ação de salvar a imagem que está sendo visualizada.
Fazendo com gestos no Galaxy
Além de realizar screenshots utilizando os botões que já citamos, os muitos modelos da linha Galaxy contam com o adicional de fazer o mesmo realizando um gesto na tela.
Isso é uma alternativa, que pode ser de grande interesse para alguns usuários, que não gostam ou não conseguem apertar os botões ao mesmo tempo.
Primeiro passo é saber se o recurso está ativado, confira:
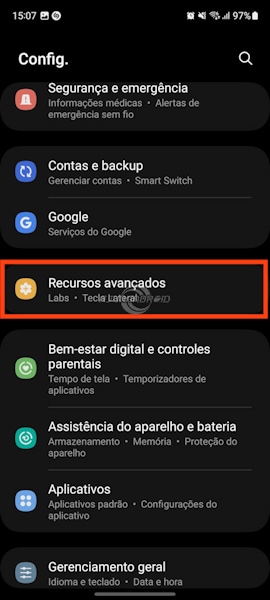
- Entre em “Configurações”
- Logo depois aperte em “Recursos avançados”
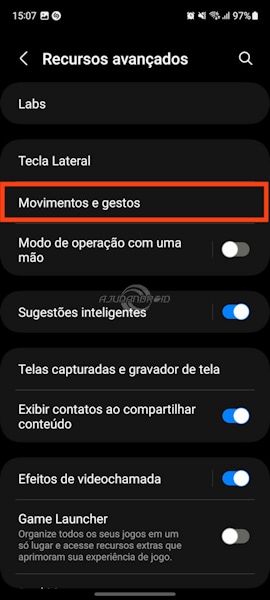
- Na próxima tela selecione “Movimentos e gestos”
- Agora basta conferir se a opção “Deslizar a lateral da mão para capturar” está ativada.
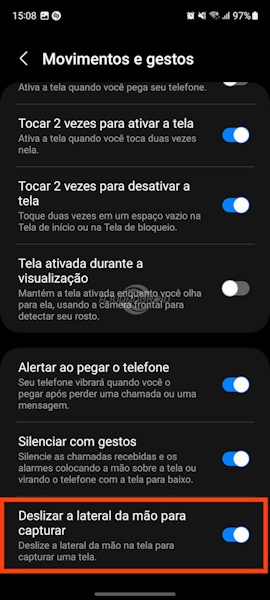
Com o recurso ativado, você pode passar a lateral da mão na tela, e se fizer corretamente, a capturada da tela é feita.
Tirando captura de tela completa
Agora que você aprendeu o básico, que é a realização da captura da tela no Android, você irá descobrir que ele só mostra o que você visualiza.
Mas com a captura completa da tela, você terá mais possibilidades, lembrando o que sempre irá gravar a parte que você está visualizando e irá baixando, nunca irá subir.
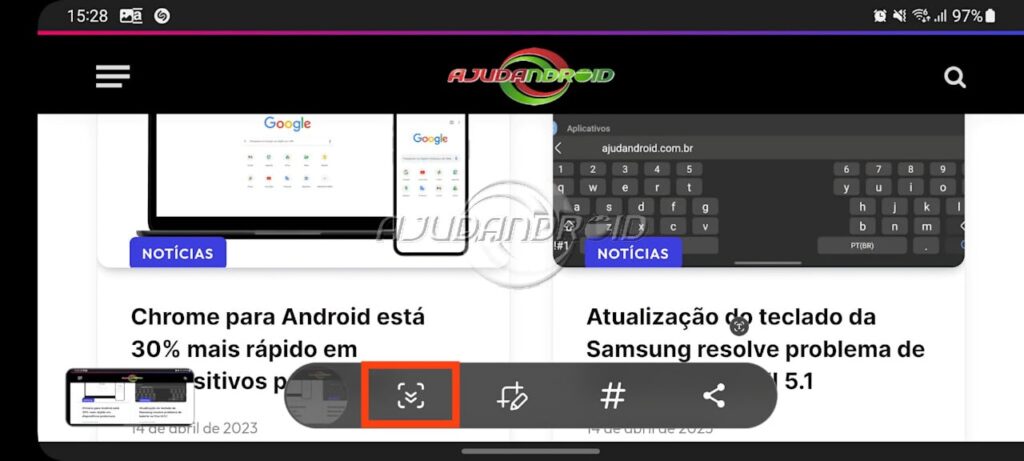
Quando você faz uma captura de tela, teremos alguns ícones aparecendo, cada botão faz algo diferente, permitindo estender a imagem, fazer edição, compartilhamento e mais.
O usuário precisa apertar no botão com duas setinhas para baixo, a tela irá descer um pouco, continue apertando até conseguir o printscreen completo dos itens que precisa.
Onde as capturas ficam salvas?
No caso dos aparelhos da Samsung, temos duas opções, pasta de “Captura de tela” ou “Capturas de tela”, mas tudo depende da versão do sistema do seu aparelho.
No Android 13, os usuários finalmente podem selecionar a pasta em que essas imagens ficarão salvas, mas em todo caso, elas poderão ser encontradas no aplicativo de galeria em quaisquer telefones de outra fabricante.
Como selecionar a pasta onde essas imagens são salvas?
Se possui um Samsung com a One UI 5 com Android 13 ou versão mais recente, os usuários podem facilmente selecionar a pasta em que as capturas de tela serão armazenadas, confira como fazer:
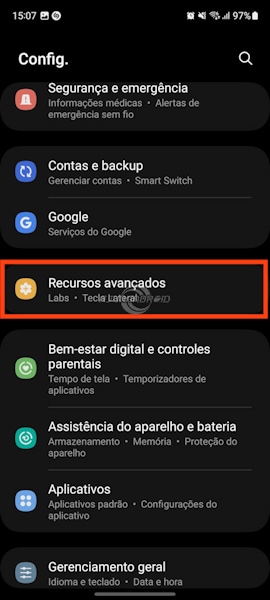
- Entre em “Configurações”
- Aperte em “Recursos avançados”
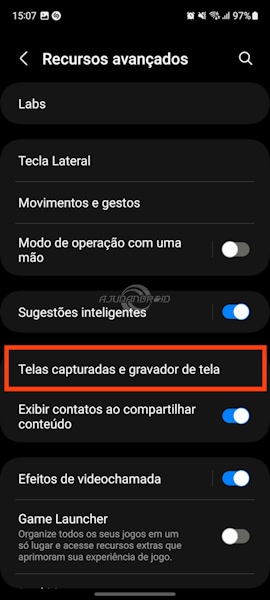
- Toque em “Telas capturadas e gravador de tela”
- Selecione “Salvar telas capturadas em”
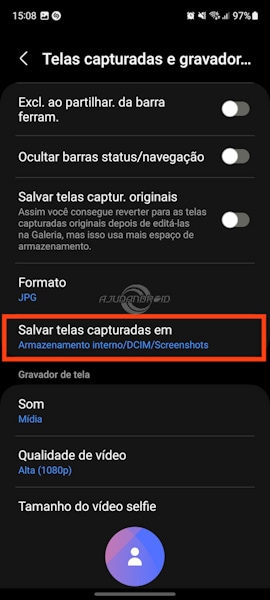
Agora você pode selecionar em que local as imagens ficarão armazenadas, inclusive você pode criar uma pasta apenas para elas.
Removendo barras do Android, escolher formato e excluir imagens ao compartilhar
Esses são recursos avançados encontrados nos aparelhos da linha Galaxy, muitos usuários poderão utilizar essas funções para ajudar em muitas situações.
Todas as opções extras são encontradas em “Configurações”, “Recursos avançados” e “Telas capturadas e gravador de tela”.
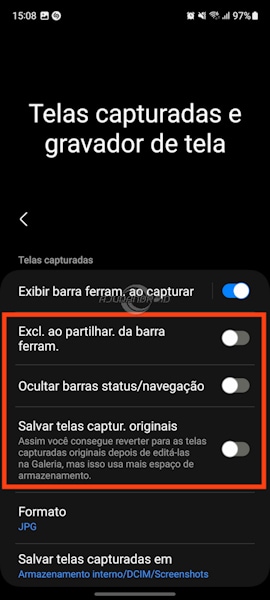
- Excl. ao partilhar. barra de ferram (Excluir ao partilhar da barra de ferramenta)
Excelente para quem tira screenshot apenas para dividir com os amigos, com a opção ativada, assim que compartilhar, a imagem será apagada, então não ficará ocupando seu armazenamento interno.
- Ocultar barras status/navegação
Para usuários que não precisam de relógios, datas, notificações e outros ícones aparecendo em suas imagens capturadas, a opção perfeita.
Claro que a barra de navegação também é removida, então você irá visualizar apenas o conteúdo e nada relacionado ao sistema Android.
- Formato
Temos JPG e PNG, o primeiro é recomendado para quem quer arquivos menores, mas ainda com boa qualidade, o segundo é o contrário, as imagens são mais bonitas e detalhadas, mas ocupam mais espaço.
Fazer a capturar a tela nos Galaxy é simples e existem muitas maneiras de se fazer

As capturas de tela são importantes para diversos usuários, e sabendo as formas de fazer, tudo fica mais fácil para o seu Android ou aparelho da linha Galaxy.
Mas o recurso da Samsung de fazer a captura de tela por completo é um grande extra que os usuários podem utilizar de muitas maneiras, conseguindo ter imagens de sites, de mensagens e muito mais o que precisar, em uma só lugar.

Deixe um comentário