Saber adicionar ou remover impressões digitais nos Samsung é importante, e poderá ajudar em algumas ocasiões.
Se o celular e tablet Galaxy tem esse diferencial, é recomendo utilizar, já que a biometria aumenta a segurança e traz mais praticidade em geral.
E muitas vezes, é preciso colocar novas ou/e remover as antigas, algo que iremos ensinar.
Adicionando
Colocar novas digitais é bem simples, mas lembre-se, é preciso ter um bloqueio padrão, PIN ou senha ativado, confira como adicionar:
- Entre em “Configurações”
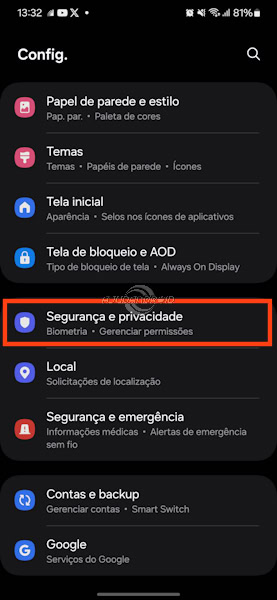
- Selecione “Segurança e privacidade”
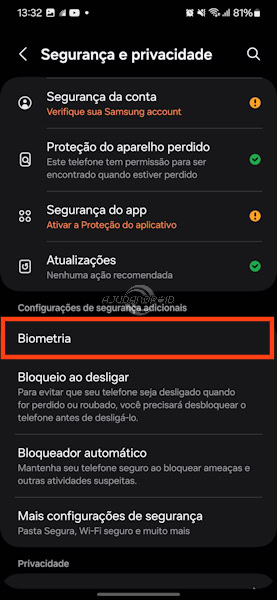
- Aperte em “Biometria”
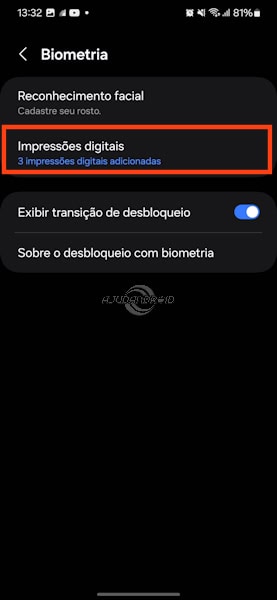
- Toque em “Impressões digitais”
- Digite a senha de desbloqueio
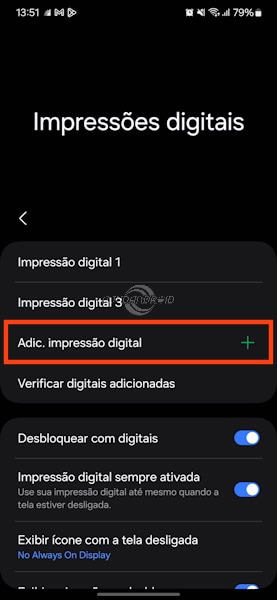
- Aperte em “Adic. Impressão digital”
- Digite a senha de desbloqueio
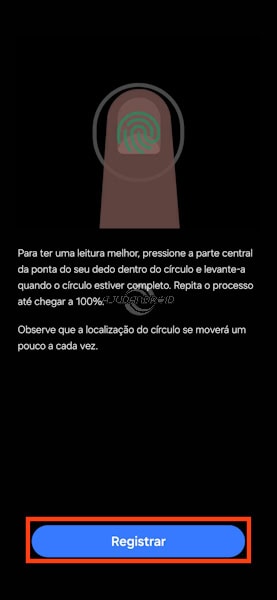
- Toque em “Registrar”
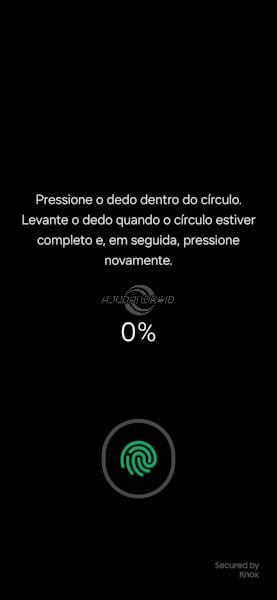
- Agora coloque o dedo no leitor de digital na tela ou na lateral até completar 100%
- Quando finalizar, é possível adicionar outra digital.
Removendo
Para retirar as impressões digitais nos Samsung, o procedimento é bem simples, confira:
- Entre em “Configurações”
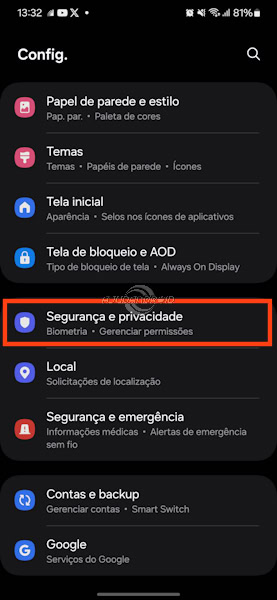
- Selecione “Segurança e privacidade”
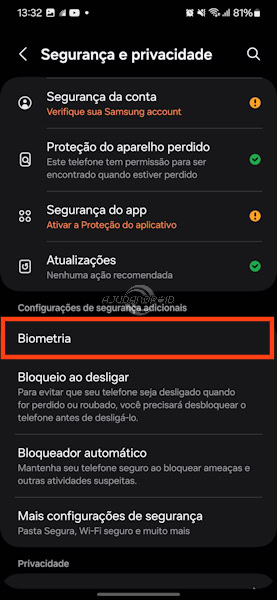
- Aperte em “Biometria”
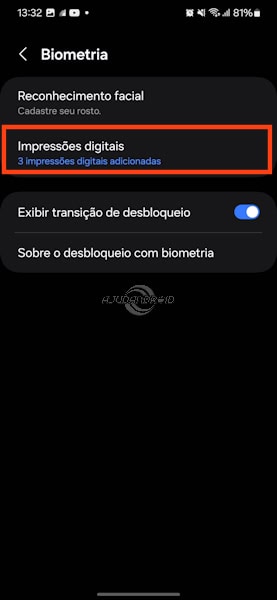
- Toque em “Impressões digitais”
- Digite a senha de desbloqueio
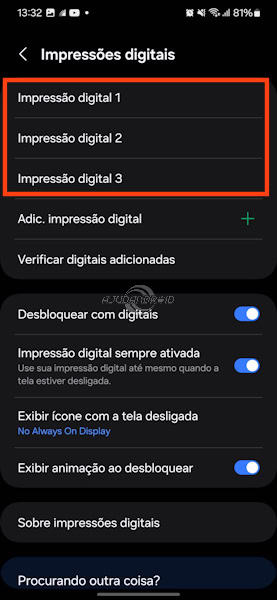
- Escolha a impressão digital que quer remover e toque nela
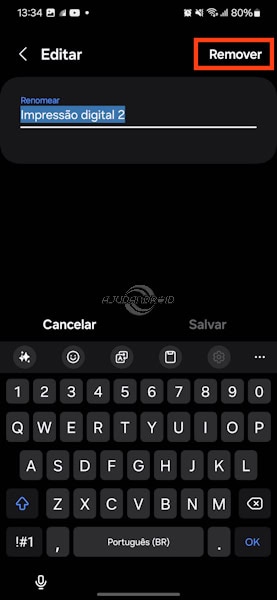
- Agora basta apertar em “Remover”
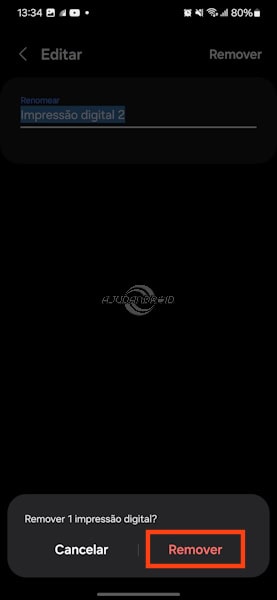
- Na mensagem embaixo da tela, toque em “Remover”.
Motivos para adicionar mais
Existe vários motivos para adicionar mais digitais no sistema, o primeiro é para facilitar ainda mais a sua vida, já que muitas vezes podemos estar com a mão ocupada.
Eu sempre coloco pelo menos uma de cada mão, isso permite utilizar os telefones e tablets com qualquer uma das mãos a qualquer momento.
No caso da Samsung, o padrão é até três digitais que podem ser adicionadas no máximo, em outras fabricantes, a quantidade é maior, em todo caso, eu recomendo que utilize a quantidade total disponível.
Razões para remover
Na maioria das vezes precisamos remover apenas quando temos problemas, o que permite adicionar mais uma vez quando preciso.
Mas o procedimento é necessário para quando colocar uma película, remover e adicionar todas é recomendado, já que com a proteção o reconhecimento pode ter problema no começo.
Algumas vezes a remoção pode ser necessária quando o leitor de digital não estiver identificando o dedo, então remover e colocar mais uma vez pode ser a solução.
Eu recomendo a utilização

Utilizar o leitor de digital é muito prático, eu recomendo que utilize a digital para facilitar o desbloqueio dos seus aparelhos.
Infelizmente, nem todos os usuários terão um bom funcionamento do recurso, isso em grande parte pela própria digital do dedo, que tem algumas falhas que atrapalham a leitura.
Para esses usuários, a biometria de reconhecimento facial pode ser uma solução, que permitirá desbloquear os dispositivos sem precisar ficar colocando a senha a todo momento.
Mesmo com a biometria sendo utilizada, senha é necessária
Como falei, a biometria exige a ativação de uma senha, PIN ou um padrão de desbloqueio, e isso não é apenas para melhorar a segurança, mas é para ser uma forma alternativa de acesso.
Isso significa que é possível utilizar qualquer um dos recursos para acessar o celular ou tablet a qualquer momento.
Algo que é necessário saber, é que para aumentar a segurança, o desbloqueio será pedido depois de algum tempo.
Para o reconhecimento facial, o telefone pedirá o desbloqueio a cada 24 horas após ficar sem uso por 4 horas, para as impressões digitais esse tempo aumenta para 72 horas.
Remova ou adicione digitais, mas mantenha o aparelho seguro
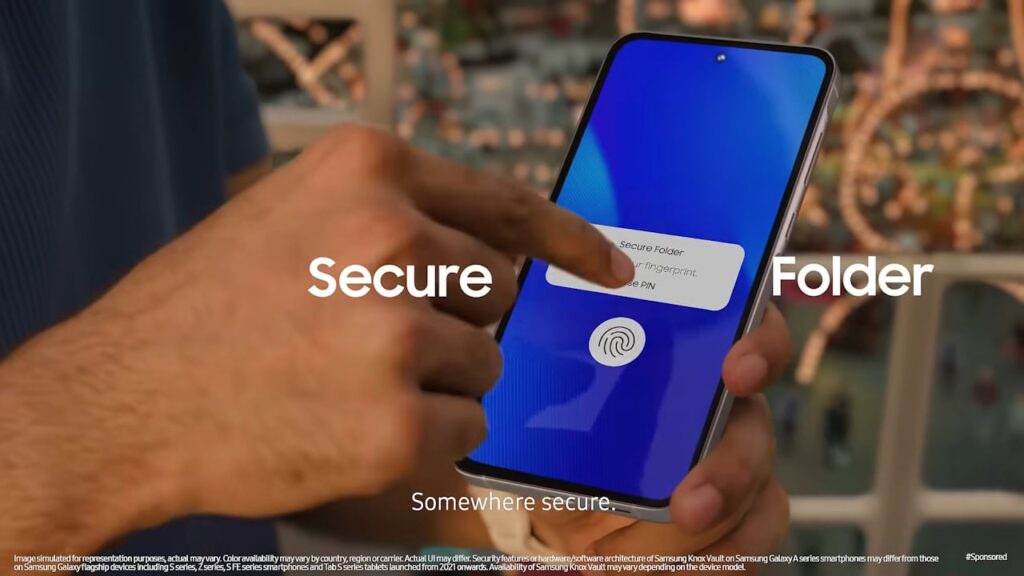
Adicionar ou remover as digitais é bem simples de se fazer, e claro, irá manter o aparelho mais seguro.
Além disso, o recurso traz mais praticidade para a utilização do tablet e do smartphone, conseguindo desbloquear de forma rápida, eficiente e segura.
Em todo caso, eu recomendo fazer a utilização, já que estará mais protegido contra o acesso não autorizado e apenas quem possuir a digital cadastrada poderá usar sem problemas.
Também não se esqueça de ativar a proteção contra roubo e furto do Android, que irá proteger o dispositivo quando algo acontecer.
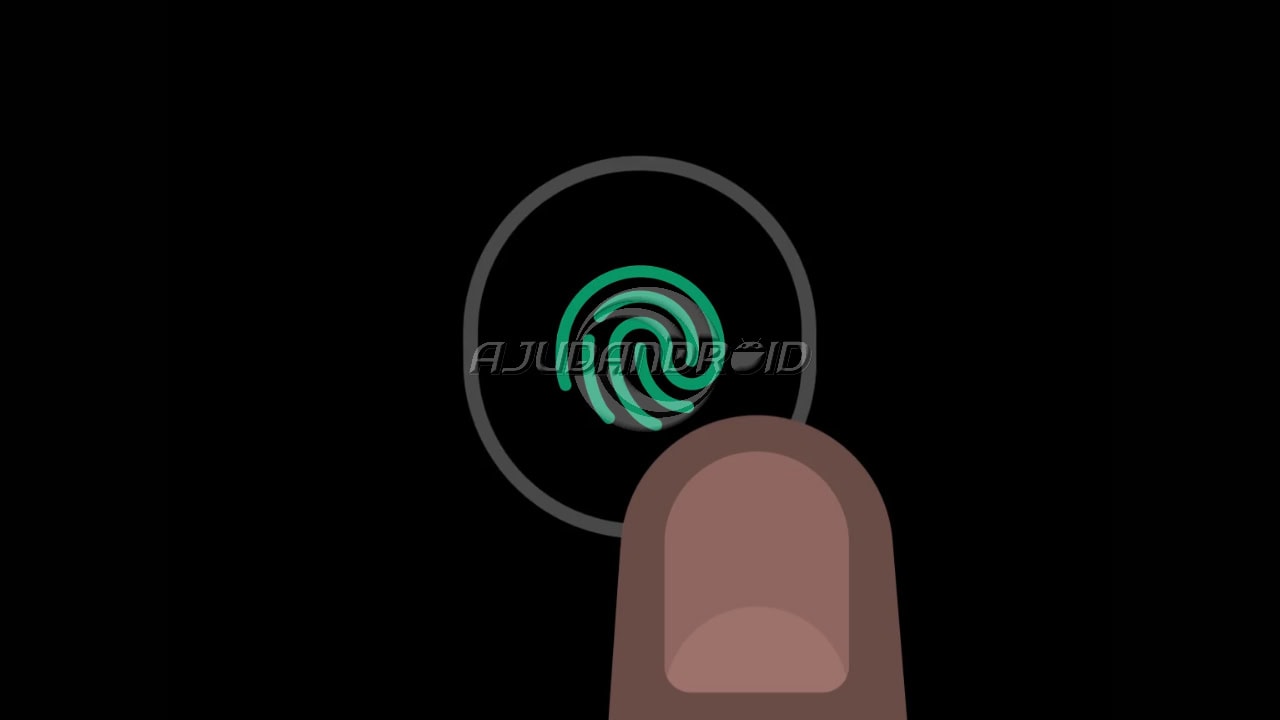
Deixe um comentário